Comprobantes de Compras
El comprobante de compras le permite registrar las adquisiciones que realiza la empresa ya sean bienes o servicios, locales o del exterior.
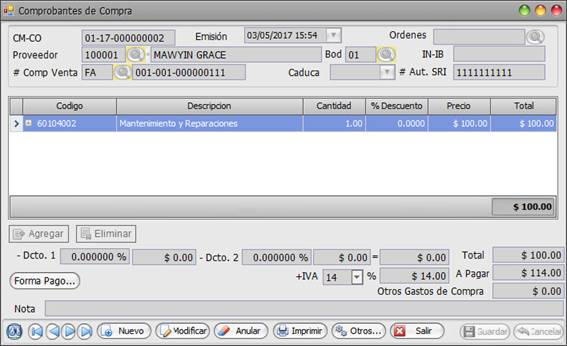
Pantalla de Comprobantes de Compras
Registro de un Comprobante de Compras desde una Orden de Compra
Puede registrar un Comprobante de Compras basado en una Orden de Compra, el sistema cargará toda la información registrada previamente en este comprobante y únicamente deberá detallar la Forma de Pago y completar los códigos de retención, en caso de no haberlos registrado desde la misma Orden.
Cuando la Orden de Compra es por Inventarios y el Ingreso a Bodega está registrado basado en esta orden; deberá parametrizar
 a fin de evitar duplicidad.
a fin de evitar duplicidad.
Registro de un Comprobante de Compras (ingreso manual)
El comprobante cuenta con cuatro áreas: Cabecera, Detalle, Totales, Barra de opciones
Llene el comprobante de acuerdo a las indicaciones a continuación:
Datos de la cabecera del Comprobante de Compra:
- Emisión: Se registra en formato dd/mm/aaaa, automáticamente aparece la fecha y hora actual; sin embargo, si el usuario tiene los permisos, puede ser editada.
- Proveedor: Registra la Persona a la que se le está realizando la Compra.
- Bodega: Seleccione la Bodega tentativa a la que ingresará el Inventario. En caso de ser un servicio debe igual registrar una Bodega; sin embargo no tendrá ningún efecto en ese Módulo.
- Comprobante de venta: Seleccione el tipo de comprobante de venta (Muestra la lista de documentos autorizados por el SRI y el tipo de comprobantes NI o NV para documentos no autorizados)
- Caduca: Fecha de caducidad para los documentos físicos.
- #Aut. SRI: Número de autorización para comprobantes físicos y electrónicos.
Registro del detalle del Comprobante de Compra:
- De clic en

- Registre los Datos según el Tipo de Detalle: El sistema le permite el registro por Cuenta Contable (Gastos), Ítem de Inventario, Importación (Previamente registrada), Órdenes de Producción (Previamente ingresada).
- Clic en OK
- Registre la Forma de Pago
- Guarde
Nota:
El registro de los códigos de retención, en todas las compras es obligatorio, siempre que esté encendido el parámetro.
Para las compras con retenciones electrónicas, es obligatorio que se genere comprobante de retención de IR aunque sea valor cero, así como retención de IVA.
Adicionar Tipo de Detalle Cuenta Contable:
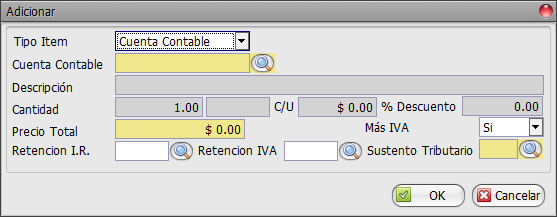
- Se habilita el campo Cuenta Contable para el registro del código según el Plan de Cuentas registrado.
- Registre el precio total
- Indicar si es o no Sujeto de IVA, Exento o No Objeto.
- Registre los códigos de retención que se aplicarán en el Comprobante de Compra.
- Registre el Código del Sustento Tributario que se aplicará en el Comprobante de Compra.
- OK
Observaciones:
Si desea registrar una cuenta contable detallando cantidad y precio unitario, deberá ir a los parámetros y habilitar la opción.
Adicionar Tipo de Detalle Ítem de Inventario:
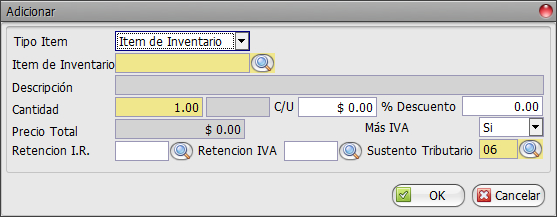
- Se habilita el campo Ítem de Inventario para el registro del código del ítem.
- Ingrese la cantidad, el costo unitario y el porcentaje de descuento en caso de tenerlo. El precio total se calcula automáticamente.
- Indicar si es o no Sujeto de IVA, Exento o No Objeto.
- Registre los códigos de retención que se aplicarán en el Comprobante de Compra.
- Registre el Código del Sustento Tributario que se aplicará en el Comprobante de Compra.
- OK
Adicionar Tipo de Detalle Importación:
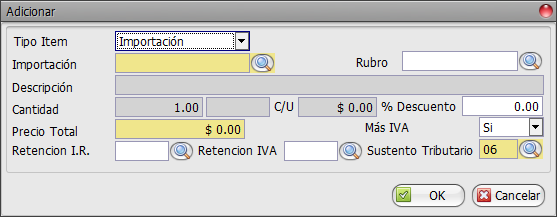
- Se habilita el campo Importación para enlazar a un comprobante de Importaciones creado previamente, así como un campo para detallar al rubro de la importación que se verá afectado.
- Ingrese el precio total.
- Indicar si es o no Sujeto de IVA, Exento o No Objeto.
- Registre los códigos de retención que se aplicarán en el Comprobante de Compra.
- Registre el Código del Sustento Tributario que se aplicará en el Comprobante de Compra.
- OK
Adicionar Tipo de Detalle Orden de Producción:
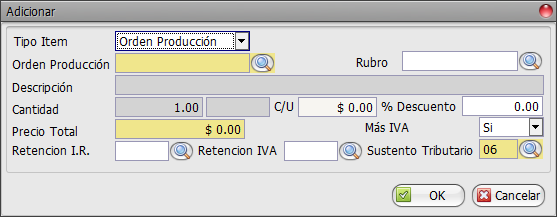
- Se habilita el campo Orden Producción para enlazar a una orden de producción creada previamente, así como un campo para detallar al rubro de la producción que se verá afectado.
- Ingrese el precio total.
- Indicar si es o no Sujeto de IVA, Exento o No Objeto.
- Registre los códigos de retención que se aplicarán en el Comprobante de Compra.
- Registre el Código del Sustento Tributario que se aplicará en el Comprobante de Compra.
- OK
Registro de la Forma de Pagos del Comprobante de Compra:
En Forma de Pago, podemos detallar como se está cancelando el comprobante (Anticipos a Proveedores, Efectivo, Cheque, Abonos con Retenciones o si es a Crédito)
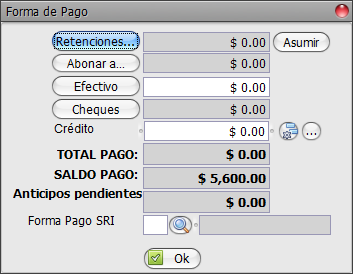
Registro de Retenciones:
- Registre los datos solicitados: Número de comprobante, Autorización y Fecha de Emisión.
- El número de comprobante de venta al que aplica corresponde a los datos de la compra registrada.
- Los casilleros de retención, se muestran de acuerdo al detalle ingresado en la compra.
Nota:
Para generar un número de comprobante de retención, en el caso de los casilleros 0%, deberá dar clic sobre el casillero junto al campo de la numeración.
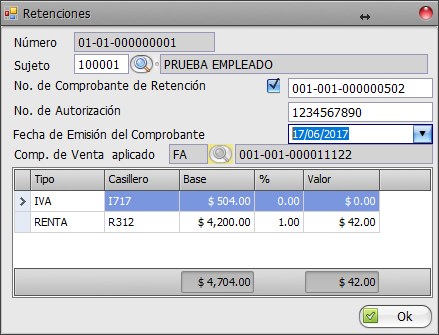
Abonar a:
Permite vincular la deuda con pagos previos realizados (Anticipos).
Aparecerá el listado de comprobantes que generaron los anticipos y podrán ser abonados total o parcialmente.
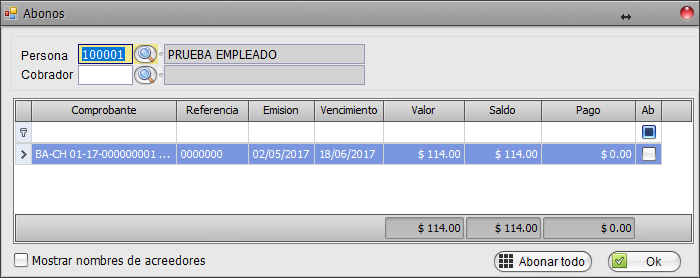
Efectivo:
Si el pago de la compra es en efectivo y en la misma fecha de la compra, puede generarlo directamente desde esta opción.
Ingrese la Caja y el valor del pago.
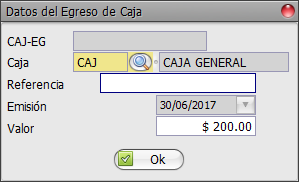
Cheques:
Si el pago de la compra es con cheque y en la misma fecha de la compra, puede generarlo directamente desde esta opción.
Ingrese la Cuenta Bancaria, el número del cheque y el valor del pago.
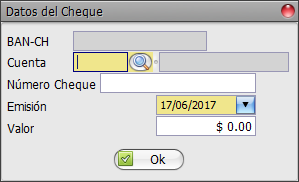
Crédito:
Permite provisionar el pago de una compra según los plazos y montos establecidos.
Deberá registrar el valor del monto a crédito y dar clic sobre el botón contiguo,  se mostrará la siguiente ventana:
se mostrará la siguiente ventana:
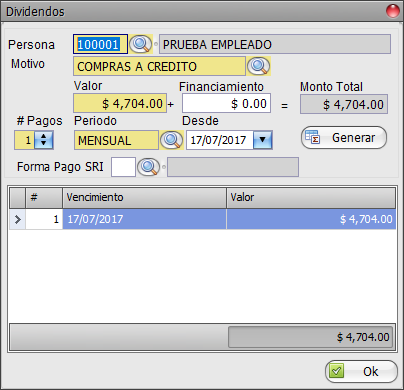
- La Persona, Motivo y Valor se llenarán de forma automática. Si va a cancelar un interés o financiamiento puede registrarlo y se sumará al monto total.
- En # Pagos establece la cantidad de cuotas, el Período puede ser Mensual, Quincenal, etc; en Desde deberá ingresar la fecha del primer dividendo.
- Genere las cuotas que previamente estableció
- OK
Forma Pago SRI:
Campo obligatorio en transacciones superiores a $ 1.000 según lo establece el SRI para el ATS.
Observaciones:
- El Total Pago muestra la totalidad de la compra que está cancelando.
- El Saldo Pago indica el valor pendiente de indicar cómo será cancelado.
- Anticipos pendientes muestra la totalidad de los anticipos entregados a ese Proveedor.
Registro de un Comprobante de Compras (desde un archivo XML - electrónico)
- Para realizar un Comprobante de Compras desde un archivo xml (factura electrónica), deberá ingresar a la opción a realizar un comprobante Nuevo.
- De clic en el botón Otros
- Seleccione la opción Cargar Comprobante XML.
- Busque el archivo XML y selecciónelo.
- El sistema cargará todos los datos del comprobante.
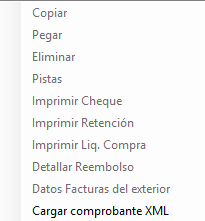
Observaciones:
- La cuenta contable, ítem de inventario, importación u orden de producción, deberá ser registrada en el detalle de la compra por el usuario, así como los códigos de retención. El sistema recordará la información registrada, de forma que si registra otros comprobantes con los mismos datos, el sistema cargará la información, dándole al usuario la posibilidad de cambiarlo.
- La forma de pago se registrará en su totalidad al crédito; sin embargo, puede editarlo.
Created with the Personal Edition of HelpNDoc: Produce Kindle eBooks easily