Notas de Crédito
Nos emiten comprobantes de Nota de Crédito cuando la factura está con una cantidad o precio incorrecto, cuando se otorga un descuento no contemplado previamente o cuando existen devoluciones.
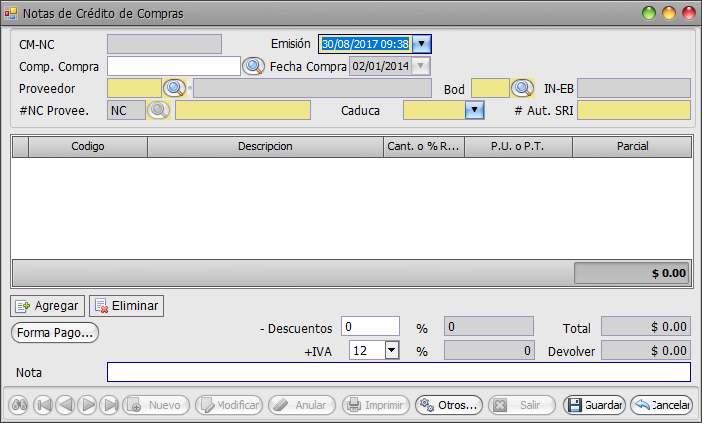
Pantalla de Nota de Crédito de Compra
Registro de una Nota de Crédito (ingreso manual)
El comprobante cuenta con cuatro áreas: Cabecera, Detalle, Totales, Barra de opciones
Llene el comprobante de acuerdo a las indicaciones a continuación:
Datos de la cabecera del Comprobante de Notas de Crédito:
- Emisión: Se registra en formato dd/mm/aaaa, automáticamente aparece la fecha y hora actual; sin embargo, si el usuario tiene los permisos, puede ser editada.
- Comp Compras: Seleccione la compra (factura) que modifica a la nota de débito.
- Fecha Compra: Campo automático que muestra la fecha en que se realizó a compra que se está vinculando.
- Bodega: Campo automático de la Bodega que se utilizó en la Compra; sin embargo la puede cambiar.
- Proveedor: Registra la Persona que nos emite la Nota de Débito (se carga automático).
- #NC Provee: Ingrese la numeración de la Nota de Crédito.
- Caduca: Fecha de caducidad de la autorización del comprobante preimpreso.
- #Aut. SRI: Número de autorización del SRI para comprobantes físicos y electrónicos.
Registro del detalle de la Nota de Crédito:
Si Ud. ha referenciado el Comprobante de Compras que se afecta con la Nota de Crédito, el sistema cargará de forma automática el detalle de la Factura.
La Nota de Crédito puede disminuir el valor de la adquisición por dos razones: Diferencia en la cantidad facturada previamente o devolución y rebaja en el precio o descuento en el producto.
Para continuar con el registro del detalle, deberá:
1. Dar doble clic sobre cada uno de los detalles cargados previamente.
2. Escoja el tipo de afectación que realizará sobre la Compra: si se afectará al Precio (Rebaja) o al stock (Cantidad)
3. Ingrese la información según la selección
4. Clic en OK
5. Registre la Forma de Pago
6. Guarde
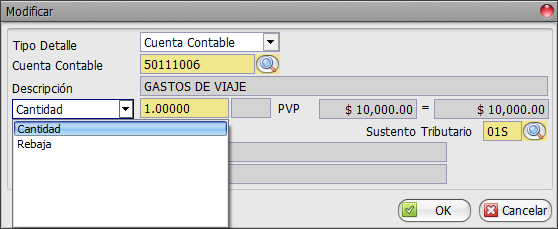
Selección de tipo de afectación sobre la Compra
Afectar al Precio de la Compra:

- Seleccione la opción Rebaja.
- Registre el porcentaje que afectará o el valor total (el sistema calculará automáticamente el porcentaje)
- Indicar si es o no Sujeto de IVA, Exento o No Objeto.
- Registre el Código del Sustento Tributario que se aplicará en el Comprobante de Compra.
- OK
Afectar al Stock de la Compra:
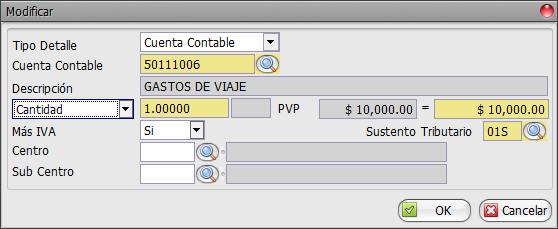
- Seleccione la opción Cantidad.
- Registre la cantidad que está incrementando con el comprobante y verifique el costo unitario-
- Indicar si es o no Sujeto de IVA, Exento o No Objeto.
- Registre el Código del Sustento Tributario que se aplicará en el Comprobante de Compra.
- OK
Registro de la Forma de Pagos de la Nota de Crédito:
En Forma de Pago, podemos detallar como se está cancelando el comprobante (Anticipos Recibidos, Efectivo, Cheque, Vouchers o si es a Crédito)

Abonar a:
Permite vincular la deuda con pagos previos recibidos (Anticipos).
Aparecerá el listado de comprobantes que generaron los anticipos y podrán ser abonados total o parcialmente.
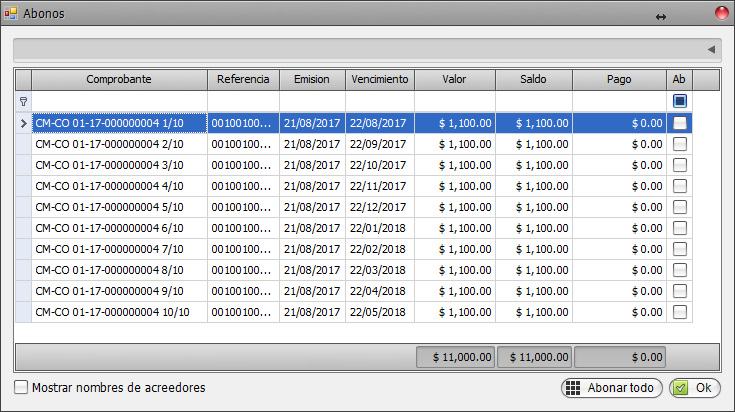
Caja:
Si va a registrar datos en las opciones Efectivo, Cheques o Vouchers es indispensable que indique la Caja a la que van a ingresar estos valores.
Efectivo:
Si el pago de la Nota de Crédito es en efectivo y en la misma fecha del comprobante, puede registrarlo directamente desde esta opción ingresando el valor del cobro.
Cheques:
Si el pago de la compra es con cheque y en la misma fecha de la compra, puede registrarlo directamente desde esta opción.
Ingrese la Cuenta Bancaria, número de cuenta, número del cheque, fecha de cobro y el valor del pago. Si es más de un cheque el que desea registrar, puede dar clic en Agregar, se habilitará otra línea para que pueda continuar con el ingreso de los datos.
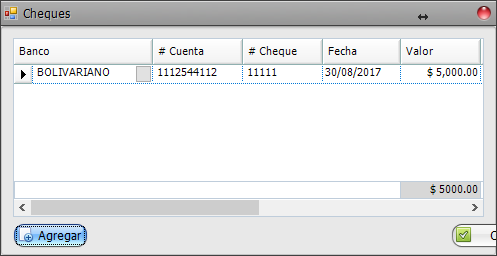
Crédito:
Permite provisionar la cuenta por cobrar según los plazos y montos establecidos.
Deberá registrar el valor del monto a crédito y dar clic sobre el botón contiguo,  se mostrará la siguiente ventana:
se mostrará la siguiente ventana:
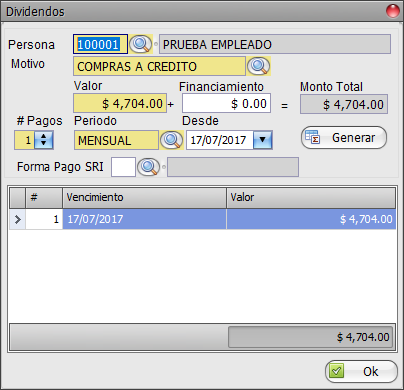
- La Persona, Motivo y Valor se llenarán de forma automática. Si va a cancelar un interés o financiamiento puede registrarlo y se sumará al monto total.
- En # Pagos establece la cantidad de cuotas, el Período puede ser Mensual, Quincenal, etc; en Desde deberá ingresar la fecha del primer dividendo.
- Genere las cuotas que previamente estableció
- OK
Forma Pago SRI:
Campo obligatorio en transacciones superiores a $ 1.000 según lo establece el SRI para el ATS.
Observaciones:
- El Total Pago muestra la totalidad de la Nota de Crédito.
- El Saldo Pago indica el valor pendiente de indicar cómo será cancelado.
- Anticipos pendientes muestra la totalidad de los anticipos recibidos de ese Proveedor.
Registro de un Comprobante de Nota de Crédito (desde un archivo XML - electrónico)
- Para realizar un Comprobante de Nota de Crédito de Compras desde un archivo xml (Nota de Crédito electrónica), deberá ingresar a la opción a realizar un comprobante Nuevo.
- De clic en el botón Otros
- Seleccione la opción Cargar Comprobante XML.
- Busque el archivo XML y selecciónelo.
- El sistema cargará todos los datos del comprobante.
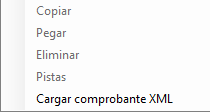
Observaciones:
- Después de cargar el archivo XML seleccione el Comprobante de Compra al que afectará la Nota de Crédito.
- La opción de Cantidad o Rebaja, deberá ser seleccionada en el detalle de la compra por el usuario, así como el sustento tributario.
- La forma de pago se registrará en su totalidad al crédito; sin embargo, puede editarlo.
Created with the Personal Edition of HelpNDoc: Full-featured EPub generator