Notas de Débito
Emitimos un comprobante de Nota de Débito cuando la Factura está con una cantidad o precio menor.
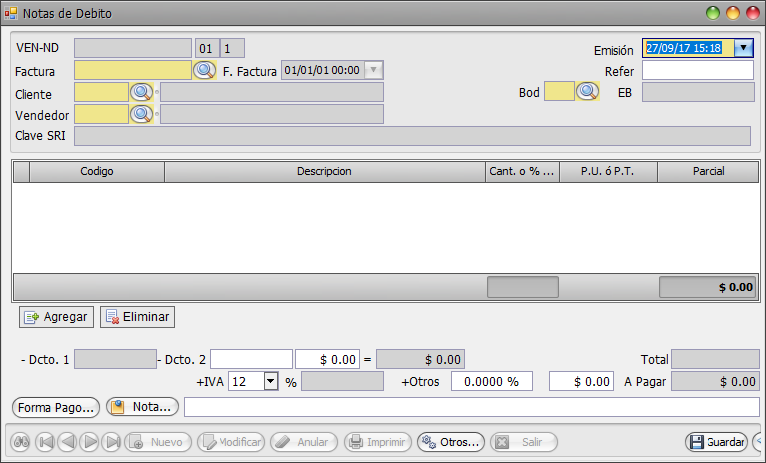
Pantalla de Notas de Débito de Ventas
El comprobante cuenta con cuatro áreas: Cabecera, Detalle, Totales, Barra de Opciones
Para efectos de presentación al SRI, las Notas de Débito de Ventas deben identificar que Factura es la que modifican; sin embargo no siempre se lo puede realizar, ya que se da el caso de que se está modificando a una Factura del ejercicio anterior y el sistema contable aún no estaba en uso.
A continuación se detallará las dos opciones de registros:
Ingreso de una Nota de Débito vinculando a una Factura de Venta:
Datos a registrar en la cabecera de una Nota de Débito:
- Emisión: Se registra en formato dd/mm/aaaa, automáticamente aparece la fecha y hora actual; sin embargo, si el usuario tiene los permisos, puede ser editada.
- Factura: Seleccione la Factura a la que modifica la Nota de Débito
- Cliente: Se carga automáticamente. Persona a quien se emitió la factura.
- Bodega: Carga automáticamente la Bodega de la que egresó el producto; sin embargo puede ser modificada.
- Vendedor: Carga automáticamente el
- Referencia: Permite registrar información adicional relacionada al comprobante.
Detalle de una Nota de Débito:
El detalle de la Nota de Débito se cargará automáticamente con los datos de la Factura vinculada, este detalle puede ser modificado, indicando la cantidad exacta que están incrementando en la venta o el porcentaje de aumento sobre el PVP cobrado inicialmente.
Para continuar con el registro del detalle, deberá:
1. Dar doble clic sobre cada uno de los detalles cargados previamente.
2. Escoja el tipo de afectación que realizará sobre la Venta: si se afectará al Precio (Aumento) o al stock (Cantidad)
3. Ingrese la información según la selección
4. Clic en OK
5. Registre la Forma de Pago
6. Guarde
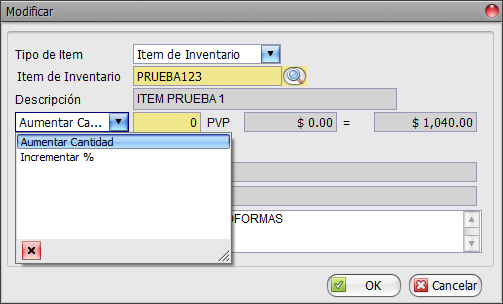
Selección de tipo de afectación sobre la Venta
Afectar al Stock de la Venta:
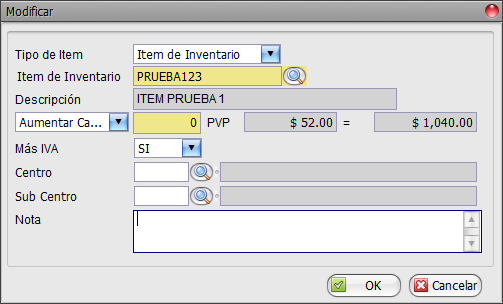
- Seleccione la opción Aumentar Cantidad.
- Registre la cantidad que va a aumentar con el comprobante. El precio será el mismo sobre el que se facturó.
- Indicar si el bien incluye o no IVA.
- Si utiliza Centros y Subcentros de Costos, seleccionarlo.
- Puede registrar una Nota por cada detalle.
- OK
Afectar al Precio de la Venta:
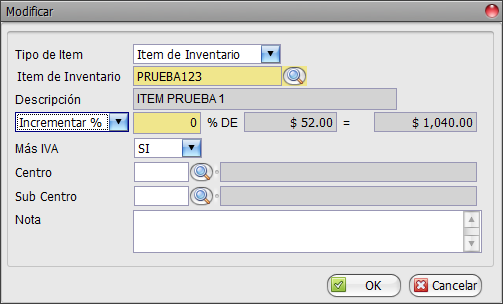
- Seleccione la opción Incrementar %.
- Registre el porcentaje que afectará o el valor total (el sistema calculará automáticamente el porcentaje)
- Indicar si el bien incluye o no IVA.
- Si utiliza Centros y Subcentros de Costos, seleccionarlo.
- Puede registrar una Nota por cada detalle.
- OK
Registro de la Forma de Pagos de la Nota de Débito:
Desde esta opción, puede escoger las diferentes Formas de Pago con lo que puede cancelar una Nota de Débito.
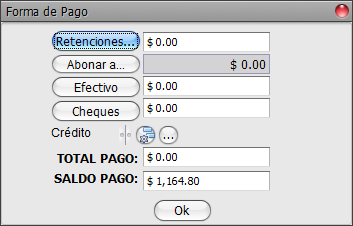
Las opciones son las siguientes:
 Ingrese los datos de la retención que le efectúen en el instante de la venta.
Ingrese los datos de la retención que le efectúen en el instante de la venta.
 Permite buscar los comprobantes que se encuentren con saldos por cobrar. Por ejemplo, puede abonar a la misma Factura del cliente
Permite buscar los comprobantes que se encuentren con saldos por cobrar. Por ejemplo, puede abonar a la misma Factura del cliente
 Genera un comprobante de Egreso de Caja para devolver el dinero en Efectivo. Adicional a registrar el valor, deberá dar clic sobre este botón para detallar los datos de la Caja.
Genera un comprobante de Egreso de Caja para devolver el dinero en Efectivo. Adicional a registrar el valor, deberá dar clic sobre este botón para detallar los datos de la Caja.
 Genera un comprobante de Ingreso a Caja por el Cheque recibido. Adicionalmente deberá clic sobre este botón para registrar los datos del cheque.
Genera un comprobante de Ingreso a Caja por el Cheque recibido. Adicionalmente deberá clic sobre este botón para registrar los datos del cheque.
 Genera movimientos por pagar, según la cantidad de dividendos registrados.
Genera movimientos por pagar, según la cantidad de dividendos registrados.
Los campos informativos que se muestran en esta ventana son:
- Total Pago: Es la sumatoria de todas las formas de pago registradas.
- Saldo Pago: Muestra el valor pendiente de indicar cómo será cancelado.
Created with the Personal Edition of HelpNDoc: Generate EPub eBooks with ease