Notas de Venta
Se utiliza para registrar Ingresos Extraordinarios de la Empresa, los cuales no tienen afectación tributaria mensual.
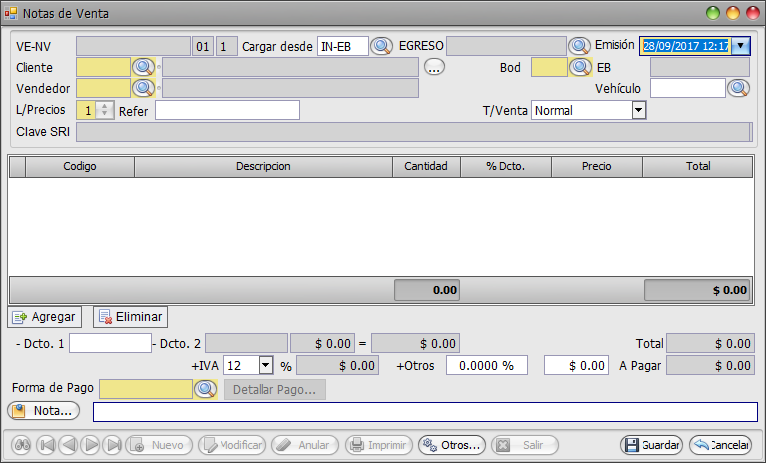
Pantalla de Comprobante de Nota de Venta
El comprobante cuenta con cuatro áreas: Cabecera, Detalle, Totales, Barra de Opciones
Ingreso de una Nota de Venta desde una Proforma, Pedido, Egreso de Bodega u Orden de Producción:
- Seleccione desde donde va a realizar la carga (Proforma, Pedido, Egreso de Bodega u Orden de Producción)
- Seleccione el comprobante registrado previamente.
- El sistema cargará todos los campos registrados en el comprobante, con la posibilidad de ser modificados acorde a lo solicitado por el cliente (Sólo datos de la cabecera Ej.: Cliente).
- La forma de pago cargará automáticamente; sin embargo dependido del comprobante sobre la que lo está vinculando, podrá realizar el cambio.
- Guardar
Ingreso de una Nota de Venta (directo):
Datos a registrar en la cabecera de una Nota de Venta:
- Cargar desde: Campo opcional, permite realizar una factura desde un Egreso de Bodega, Proforma o Pedido.
- Emisión: Se registra en formato dd/mm/aaaa, automáticamente aparece la fecha y hora actual; sin embargo, si el usuario tiene los permisos, puede ser editada.
- Cliente: Persona que solicita el Servicio o Mercadería
- Bodega: Seleccione la Bodega tentativa de la que egresará el Inventario. En caso de ser un servicio debe igual registrar una Bodega; sin embargo no tendrá ningún efecto en ese Módulo.
- Vendedor: Puede ser un Vendedor General o específico, depende de los procedimientos que maneja la Empresa.
- Lista de Precios: Automáticamente se cargarán los precios de la lista seleccionada; puede establecer una general en los parámetros de la Empresa, una específica por cliente o seleccionar la lista en el momento de la elaboración del comprobante. Depende de los permisos que tenga el usuario.
- Referencia: Permite registrar información adicional relacionada al comprobante.
Datos a registrar en los detalles de una Nota de Venta:
Para registrar los detalles de una Nota de Venta, tiene dos botones básicos:
 Permite ingresar un nuevo detalle de la Factura.
Permite ingresar un nuevo detalle de la Factura.
 Permite Borrar un detalle de la Factura, seleccionando previamente el mismo.
Permite Borrar un detalle de la Factura, seleccionando previamente el mismo.
Agregar detalles de una Factura:
Seleccione el Tipo de Ítem a Facturar: Puede ser:
- Cuenta Contable (exclusivo para servicios)
- Ítem de Inventario (Productos o Servicios)
- Orden de Producción (exclusivo para Productos que se van a producir)
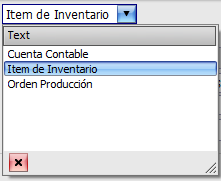
Adicionar detalle Tipo Ítem de Inventario:
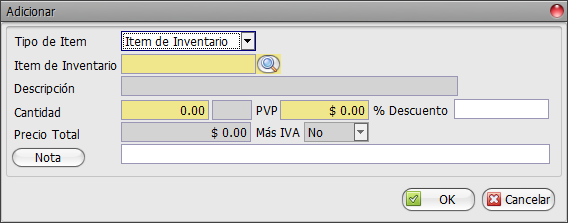
- Seleccione el ítem de inventario que va a registrar.
- Indique la cantidad que le solicitaron
- Verifique el PVP (aparecerá automático si tiene configuradas las listas de precios de los productos) o debe digitarlo.
- Ingrese un porcentaje de descuento en caso de estarlo otorgando.
- El sistema calculará automáticamente el Precio Total (cantidad*PVP)
- Posibilidad de agregar datos adicionales a través del campo Nota.
- Clic en OK para continuar
Adicionar detalle Tipo Cuenta Contable:
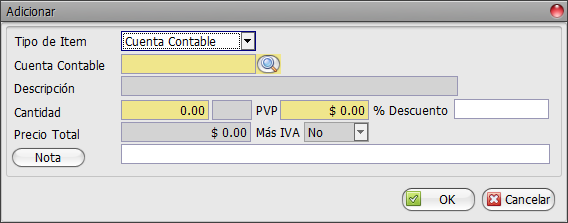
- Seleccione la cuenta contable sobre la que va a registrar.
- Indique la cantidad que le solicitaron
- Registre el PVP.
- Ingrese un porcentaje de descuento en caso de estarlo otorgando.
- El sistema calculará automáticamente el Precio Total (cantidad*PVP)
- Posibilidad de agregar datos adicionales a través del campo Nota.
- Clic en OK para continuar
Adicionar detalle Tipo Orden de Producción:
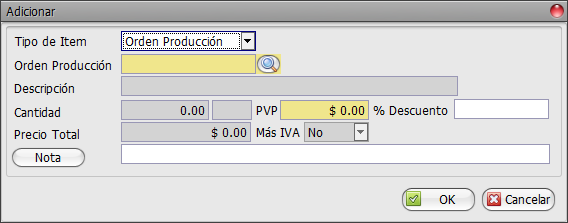
- Seleccione la Orden de Producción sobre la que va a registrar.
- Indique la cantidad que le solicitaron
- Registre el PVP.
- Ingrese un porcentaje de descuento en caso de estarlo otorgando.
- El sistema calculará automáticamente el Precio Total (cantidad*PVP)
- Posibilidad de agregar datos adicionales a través del campo Nota.
- Clic en OK para continuar
Forma de pago de la Nota de Venta:
Establezca la forma de Pago; puede ser, Crédito, Contado, Tarjeta de Crédito, Combinado u Otros.
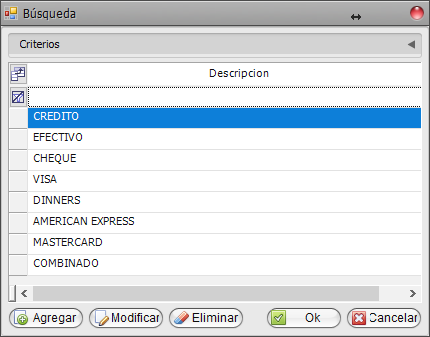
Desde la opción Combinado, puede escoger las diferentes Formas de Pago con lo que puede cancelar una Nota de Venta.
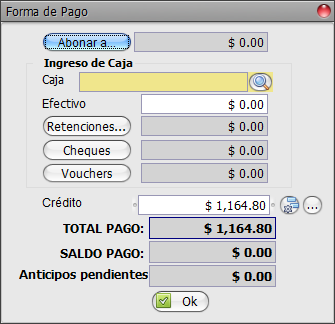
Las opciones son las siguientes:
 Permite buscar los comprobantes que se encuentren con saldos por pagar. Por ejemplo, puede seleccionar Anticipos Recibidos de Clientes.
Permite buscar los comprobantes que se encuentren con saldos por pagar. Por ejemplo, puede seleccionar Anticipos Recibidos de Clientes.
 Genera un comprobante de Ingreso de Caja por el Efectivo recibido. Adicional a registrar el valor, seleccionar la Caja a la que está afectando.
Genera un comprobante de Ingreso de Caja por el Efectivo recibido. Adicional a registrar el valor, seleccionar la Caja a la que está afectando.
 Ingrese los datos de la retención que le efectúen en el instante de la venta.
Ingrese los datos de la retención que le efectúen en el instante de la venta.
 Genera un comprobante de Ingreso a Caja por el Cheque recibido. Adicionalmente deberá clic sobre este botón para registrar los datos del cheque.
Genera un comprobante de Ingreso a Caja por el Cheque recibido. Adicionalmente deberá clic sobre este botón para registrar los datos del cheque.
 Genera un comprobante de Ingreso a Caja por el Voucher recibido. Adicionalmente deberá clic sobre este botón para registrar los datos del voucher.
Genera un comprobante de Ingreso a Caja por el Voucher recibido. Adicionalmente deberá clic sobre este botón para registrar los datos del voucher.
 Genera movimientos por pagar, según la cantidad de dividendos registrados.
Genera movimientos por pagar, según la cantidad de dividendos registrados.
Los campos informativos que se muestran en esta ventana son:
- Total Pago: Es la sumatoria de todas las formas de pago registradas.
- Saldo Pago: Muestra el valor pendiente de indicar cómo será cancelado.
- Anticipos pendientes: Refleja el valor total disponible por cruzar con el documento. Por ejemplo: El valor de la factura pendiente de cobro.
Created with the Personal Edition of HelpNDoc: Free help authoring tool