Pedidos
Un pedido es un documento donde se registra la solicitud de ciertas mercaderías. En él se detalla la cantidad a comprar, el tipo de producto, el precio, las condiciones de pago y otros datos importantes para la operación comercial.
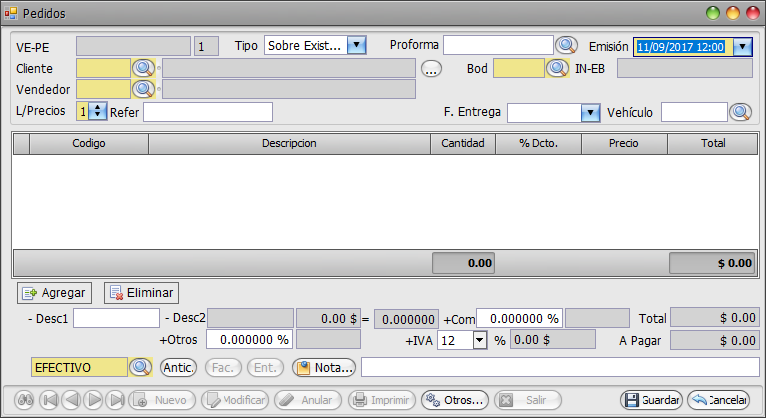
Pantalla de un Pedido
El comprobante cuenta con cuatro áreas: Cabecera, Detalle, Totales, Barra de Opciones
Ingreso de un Pedido desde una Proforma:
- Seleccione el tipo de Pedidos (Sobre Existencias, Mercadería en Tránsito, Sobre Ambas)
- Seleccione la Proforma registrada previamente.
- El sistema cargará todos los campos registrados en la Proforma, con la posibilidad de ser modificados acorde a lo solicitado por el cliente (Solo datos de cabecera Ej.: Cliente).
- Establezca la forma de pago
- Registre si va a recibir Anticipos por el Pedido con el botón

- Guardar
Ingreso de un Pedido (directo):
Datos a registrar en la cabecera de un Pedido:
Tipo: Puede realizar un Pedido sobre Inventario en Existencias, Mercadería en Tránsito o sobre Ambas
Cliente: Persona que solicita el Servicio o Mercadería
Emisión: Se registra en formato dd/mm/aaaa, automáticamente aparece la fecha y hora actual; sin embargo, si el usuario tiene los permisos, puede ser editada.
Bodega: Seleccione la Bodega tentativa de la que egresará el Inventario. En caso de ser un servicio debe igual registrar una Bodega; sin embargo no tendrá ningún efecto en ese Módulo.
Vendedor: Puede ser un Vendedor General o específico, depende de los procedimientos que maneja la Empresa.
Lista de Precios: Automáticamente se cargarán los precios de la lista seleccionada; puede establecer una general en los parámetros de la Empresa, una específica por cliente o seleccionar la lista en el momento de la elaboración del comprobante. Depende de los permisos que tenga el usuario.
Referencia: Permite registrar información adicional relacionada al comprobante.
F. Entrega: Fecha tentativa en la que el Cliente desea recibir el servicio o producto.
Vehículo: Información opcional con los datos del vehículo y chofer que se reflejará en la Guía de Remisión en caso de venta de productos.
Datos a registrar en los detalles de un Pedido:
Para registrar los detalles de un Pedido, tiene dos botones básicos:
 Permite ingresar un nuevo detalle del Pedido.
Permite ingresar un nuevo detalle del Pedido.
 Permite Borrar un detalle del Pedido, seleccionando previamente el mismo.
Permite Borrar un detalle del Pedido, seleccionando previamente el mismo.
Agregar detalles de un Pedido:
Seleccione el Tipo de Ítem. Puede ser:
- Cuenta Contable (exclusivo para servicios)
- Ítem de Inventario (Productos o Servicios)
- Orden de Producción (exclusivo para Productos que se van a producir)
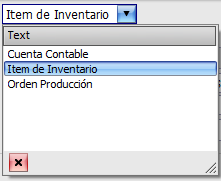
Adicionar detalle Tipo Ítem de Inventario:
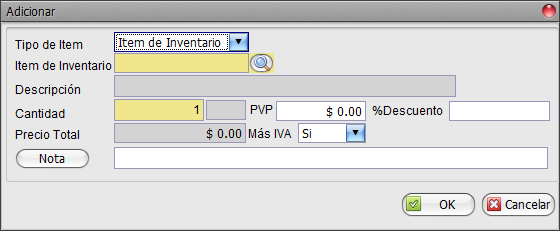
- Seleccione el ítem de inventario que va a Pedir.
- Indique la cantidad que le solicitaron
- Verifique el PVP (aparecerá automático si tiene configuradas las listas de precios de los productos) o debe digitarlo.
- Ingrese un porcentaje de descuento en caso de estarlo otorgando.
- El sistema calculará automáticamente el Precio Total (cantidad*PVP)
- Automáticamente el sistema mostrará si el producto grava o no el IVA (Depende de cómo lo configuró)
- Posibilidad de agregar datos adicionales a través del campo Nota.
- Clic en OK para continuar
Adicionar detalle Tipo Cuenta Contable:
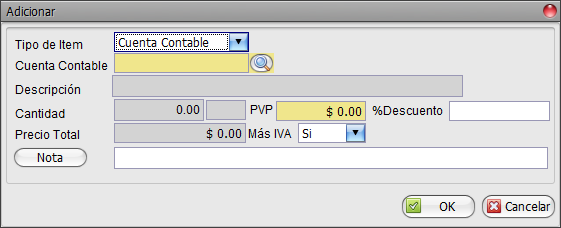
- Seleccione la cuenta contable sobre la que va a Pedir.
- Indique la cantidad que le solicitaron
- Registre el PVP.
- Ingrese un porcentaje de descuento en caso de estarlo otorgando.
- El sistema calculará automáticamente el Precio Total (cantidad*PVP)
- Detalle si grava o no IVA
- Posibilidad de agregar datos adicionales a través del campo Nota.
- Clic en OK para continuar
Adicionar detalle Tipo Orden de Producción:
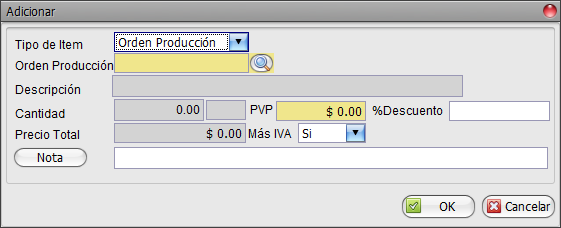
- Seleccione la Orden de Producción sobre la que va a Pedir.
- Indique la cantidad que le solicitaron
- Registre el PVP.
- Ingrese un porcentaje de descuento en caso de estarlo otorgando.
- El sistema calculará automáticamente el Precio Total (cantidad*PVP)
- Detalle si grava o no IVA
- Posibilidad de agregar datos adicionales a través del campo Nota.
- Clic en OK para continuar
Forma de pago del Pedido:
Puede establecer la Forma de Pago desde esta opción; sin embargo, es informativo, ya que no genera ninguna cuenta por cobrar, hasta que se realice la Facturas o se establezca que recibirá Anticipos (Plan Acumulativo).
Cómo registrar Anticipos a Pedidos:
Luego de acceder al botón Anticipos siga los siguientes pasos:
- Registre el monto máximo a recibir como Anticipo (Puede ser el valor total del Pedido)
- En el botón de Crédito, seleccione la forma de cobro del Anticipo.
- Verifique el saldo a recibir cuando facture el Pedido (Puede ser cero)
- Clic en OK
Nota: El sistema contabilizará el monto como un Anticipo y generará la Cuenta por Cobrar (a nivel de módulo y contable)
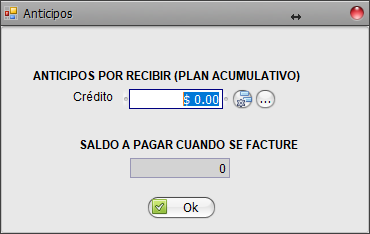
Otros botones del comprobante de Pedidos:
 Despliega información de todas las facturas que se encuentran vinculadas a este Pedidos
Despliega información de todas las facturas que se encuentran vinculadas a este Pedidos
 Despliega información de los Egresos de Bodega vinculados al Pedido.
Despliega información de los Egresos de Bodega vinculados al Pedido.
Created with the Personal Edition of HelpNDoc: Free CHM Help documentation generator